Posted by Unknown
18:20
0
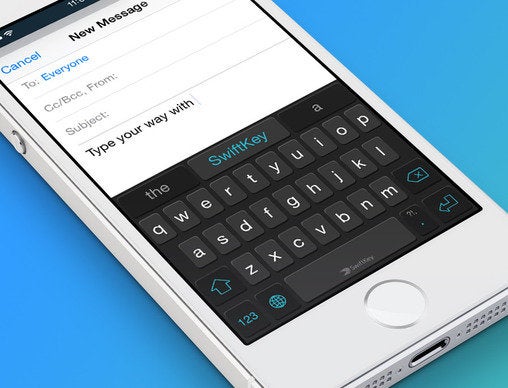
Wish it were a little easier to type in ALL CAPS on your iPhone, or ever get stumped while looking for the em dash? What about typing letters with accent marks, or dealing with cumbersome URLs? Or maybe you’re just hankering for an alternative to tapping on a slippery glass screen.
These 9 tips can make typing on your iPhone or iPad a little easier. Even if you've been tap-tap-tapping away on the iOS keyboard for years, it's possible you missed one of these time-saving shortcuts. Or just point your new-to-iOS friends here if they ever complain that the iPhone's keyboard isn't as good as Android's.
The .com shortcut
Want to type a URL directly into the address bar in Mobile Safari? Don’t bother with laboriously tapping in “.com” or “.net”.
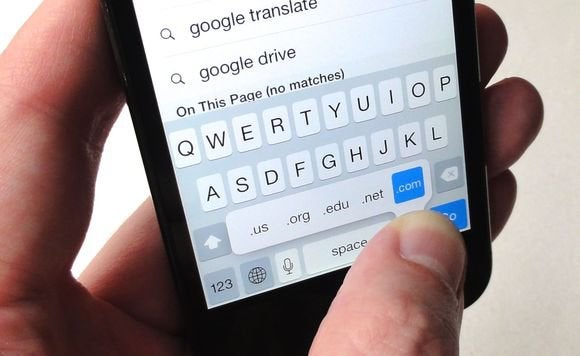
Instead, just tap and hold the “.” key; when you do, a pop-up balloon will reveal a series of shortcuts, from .com to .us.
Nice accent
Don’t get caught skipping the accent grave in “voilà” while typing that email on your iPhone or iPad.

You can access a generous portion of accent marks acute, grave, circumflex, and otherwise by tapping and holding a letter key (like “a”).
Swipe to type
Sick to death of painstakingly tapping out messages on your device’s touchscreen? Try swiping instead of typing.
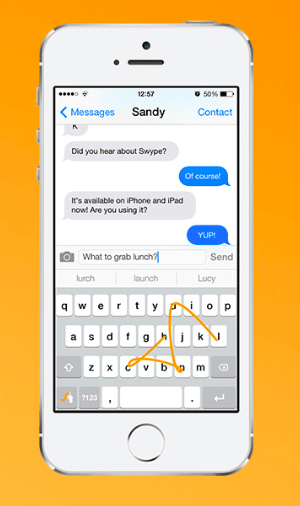
The concept is simple: Rather than tapping each individual key when typing a word, swipe-to-type keyboards let you slide your fingertip from one key to the next.
As your finger loops around the keys, your phone predicts the work you’re trying to type—er, swipe.
Sound weird? Indeed, swiping to type does take some getting used to, but it’ll become second nature with practice.
The standard iOS keyboard lacked the swipe-to-type capabilities our Android friends have bragged on for years—until iOS 8. That update finally brought third-party keypads—particularly Swype and SwiftKey—to the iPhone and iPad.
Caps locked and loaded
See the Shift key? Just double-tap it. When you do, a little horizontal line will appear near the bottom of the Shift key, indicating that you’re in ALL CAPS mode. Starting with iOS 7, Apple made the Shift key's different looks (for lower-case, upper-case, and all-caps) much more subtle, so much so that an entire year later in iOS 8, I still get it wrong sometimes.
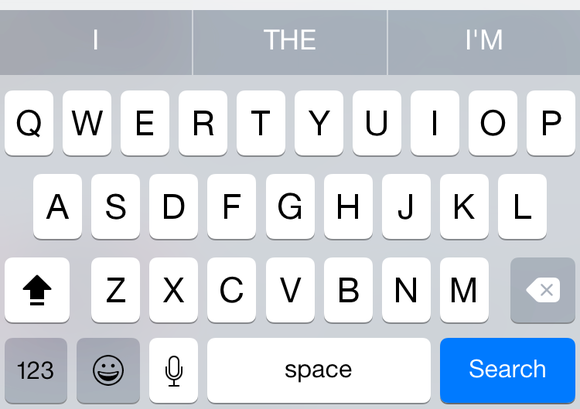
If you double-tap your Shift key and nothing happens, head to Settings > General > Keyboard, and make sure "Enable Caps Lock" is switched on.
You're so money
Want to type the currency symbols for the yen (¥), the euro (€), or the pound (£)? Simple.
Just tap and hold the key for the dollar sign. When you do, a pop-up bubble will display a series of additional money-minded options.
Shortcuts for symbols
I’ve rarely met an em dash I haven’t liked—and come to think of it, I’m also a sucker for bulleted lists. How does someone like me survive typing on an iPhone? Easy.
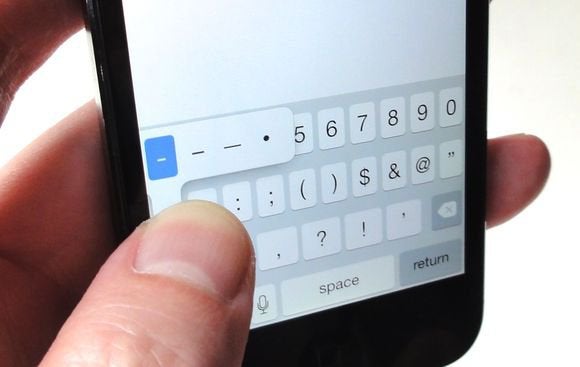
Tap and hold the dash key to reveal even more dashing buttons, including the em dash, a bullet key, and the indispensable underscore. (To, uh, underscore how convenient this is: If you don't use this shortcut, the underscore is three more taps away. First tap the number key, and then the symbols key, then you can tap the underscore.)
Bonus tip: Try tapping and holding other symbol keys. For example, you’ll find “curly” quotes by tapping and holding the quote key.
Embrace the emoji
What’s a text message without a smiley? Good question. Luckily, the iOS keyboards come with more emoji than you can shake a stick at.
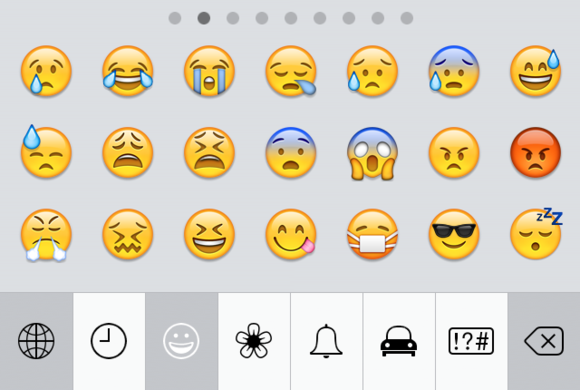
First you’ll need to enable the emoji keyboard: In Settings > General > Keyboard, tap Keyboard again, then check to see if “Emoji” is in the list of installed keyboards. If it's not, tap “Add New Keyboard” and find Emoji in the list. Now whenever you're using the keyboard, you can tap the key with the globe icon, and feast your eyes on all the gorgeous emoji ready to unleash. Unfortunately, you can't reorder them, but the first tab keeps your most recently used emoji at your fingertips.
Talk instead of type
It’s easy to forget that both your iPhone and iPad will take dictation whenever you’re not in the mood to type. Just tap the little microphone icon on the keyboard, to the left of the space bar.
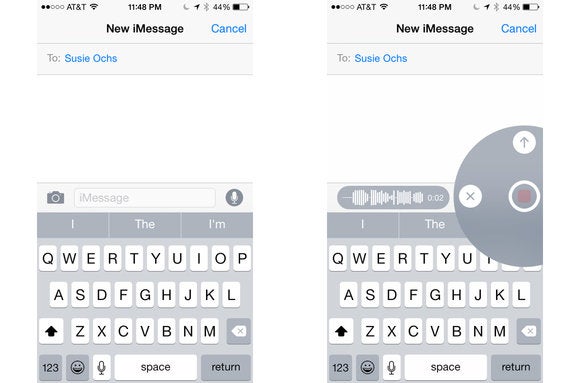
As a bonus, the iOS 8 Messages app has two microphone buttons. The rectangular white microphone button to the left of the space bar takes dictation as usual, translating your words into text. But if you're communicating with another iMessages user, you can tap and hold the gray cicular microphone button to the right to the iMessage text box to record a voice message that's sent as audio. You'll save typing time and your messaging buddy get to hear the joy, sadness, or utter ambivalence in your voice. It's fun.
The number slide
There's really no reason to switch from the keyboard's letters layout to its numbers layout if you only need to type one measly numeral or bit of punctuation. Instead, press the button with the numbers on it, but don't pick your finger up off the screen. Instead, slide it to the key you want to type, and then lift your finger off the screen. The number/punctuation will be typed and the screen will snap right back to the letters view.
Of course, to type a simple period at the end of your sentences, you don't even need that slide trick. In Settings > General > Keyboard, there's a switch to enable ". Shortcut." That's the period shortcut—once it's enabled, you can just type two spaces at the end of a sentence to automatically make a period.
Did we miss any of your favorite keyboard tricks? Let us know in the comments.
Tagged with:
Apple iPhone
Unknown
This is a short description in the author block about the author. You edit it by entering text in the "Biographical Info" field in the user admin panel.
Subscribe to:
Post Comments (Atom)
Popular Posts
-
How to Take a Screenshot Video of Your iPhone?Screenshots of your iOS device can come in handy, and not just for those of us that write about such devices. They are useful for demonstr...
-
10 useful Android tips and tricks that may improve your experience while using your Android device.In this post, we are featuring 10 useful Android tips and tricks that may improve your experience while using your Android device. Do note...
-
Could smart phones help provide mental health care?There is a shortage of talking therapy available to people with mental health problems. But Lord Darzi, a former Labour health minister ...
-
How to bring back the Start menu and button to Windows 8?With Windows 10 seemingly just around the corner, Microsoft plans to fix one of its most egregious mistakes with Windows 8: the missing St...
-
Mosquitoes 'lured by body odour genes'The likelihood of being bitten by mosquitoes could be down to genes that control our body odour, a preliminary study in Plos One suggest...
-
How To Update Android Applications?Android app updates are very important and all your app should be updated to keep up with all the changes, including the security-related ...
-
Why is it called Windows 10 and not Windows 9?Now that Windows 10 development is in full swing, with the new Spartan browser and new Technical Preview builds appearing on a regul...
-
YU’S NEXT SMARTPHONE IS COMING MAY 12 WITH CYANOGEN OS 12If it wasn’t clear by now, Micromax really wants to beat Xiaomi at its own game. The phone maker launched the sub-brand Yu last year...
-
Looking for a Different Browser? Try OperaOpera may not have won the browser wars in recent years, but it’s still a well respected application that ranks fourth in the browser stak...
-
Chitika-Online Advertising NetworkChitika Advertising Network is the best alternative to Google Adsence, If your website or blog is not approved by Google due to any...


No comments: